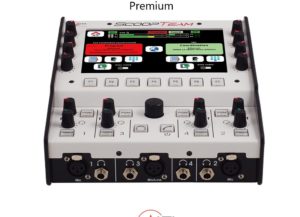Remote Access Portal AETA – Gestion de flotte de Codecs
Remote Access Portal AETA – Gestion de flotte de Codecs via Internet
Description
Remote Access Portal AETA – Gestion de flotte de Codecs via Internet
1. Présentation du RAP
Le Remote Access Portal (désigné dans la suite « RAP ») vous permet d’avoir une vue d’ensemble sur votre flotte de codecs AETA depuis tout ordinateur avec un navigateur web et un accès à Internet.
Le RAP s’appuie sur le service d’accès distant d’AETA (Remote Access), qui permet de prendre à distance le contrôle d’un codec même à travers Internet sans nécessiter une liaison dédiée ou VPN. Le RAP utilise cela pour gérer toute une flotte, présentant d’un coup d’œil diverses informations sur les appareils : numéros de série, versions de firmware, numéros SIP enregistrés, état des liaisons audio, options installées, etc. La plupart de ces informations restent visibles même lorsque les appareils sont hors ligne.
Lorsqu’un appareil est en ligne, vous pouvez très rapidement en prendre le contrôle en accédant à ses pages html comme s’il était sur votre réseau local.
Le système est sécurisé : votre flotte n’est ainsi accessible qu’aux personnes en possession de vos données de connexion au service.
2. Démarrage et installation
Pré-requis
Ce qu’il vous faut pour exploiter le RAP :
- Chaque codec de la flotte doit être muni de l’option d’accès distant « Remote Access », et d’un firmware suffisamment récent (avec support du RAP).
- Vous devez souscrire un abonnement au service RAP, pour une durée d’un an reconductible.
- L’outil d’accès au service est un navigateur web sur un ordinateur (OS indifférent), éventuellement une tablette. Même un smartphone est utilisable, mais la petite taille d’écran limite cet usage à des cas d’urgence.
A la souscription du service, AETA vous fournit un numéro d’identification (login) avec un jeu de trois types d’accès utilisateur :
- Superviseur : accès complet à toutes les fonctions ;
- Utilisateur : accès étendu sauf les fonctions d’administration ;
- Observateur : accès limité à la vue sur le parc, sans action sur le matériel et les données.
Le détail des droits respectifs est visible plus loin : Autorisations selon le type d’accès utilisateur.
Un mot de passe distinct est prévu pour chaque type d’accès ; les trois mots de passe sont modifiables à volonté avec l’accès Superviseur.
Connexion et identification
Pour accéder au service, entrez dans le navigateur web l’URL : https://cloud.aeta.com/rap
La boîte de dialogue de login apparaît :
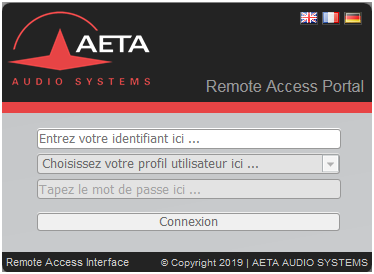
- Identifiant : il s’agit du numéro fourni avec l’abonnement.
- Profil utilisateur : sélectionnez ici dans la liste déroulante le type d’accès.
- Le mot de passe est spécifique pour chaque type d’accès ; c’est le détenteur de l’accès Superviseur qui est habilité à programmer les mots de passe.
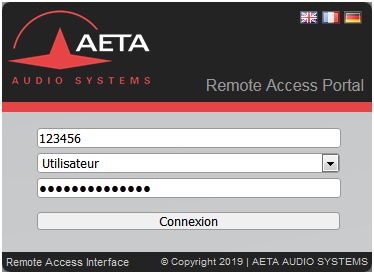
Cliquez sur « Connexion » après saisie des données : vous accédez à la vue de base « liste des appareils », qui est décrite plus loin (Affichage liste et fonctions).
Ajout d’appareils à votre flotte
Vous devez être enregistré comme Superviseur pour effectuer l’ajout d’appareils.
A la première connexion, votre flotte est encore vide. La première opération à effectuer est d’ajouter des appareils. Pour chaque appareil, vous avez besoin de :
- Type d’appareil (modèle du codec) ;
- Numéro de série ;
- Mot de passe du codec.
Il s’agit exactement des mêmes informations qui permettent la prise de contrôle à distance du codec (Remote Access).
Cliquez sur l’icône « Outils » pour accéder à l’ajout d’appareils. L’interface est présentée en détail plus loin (Fonctions d’administration).
Attention : un appareil doit avoir été connecté au serveur d’accès distant au moins une fois pour que l’ajout dans votre flotte soit possible (bien entendu, c’est le cas si l’appareil est en ligne et connecté au moment même de l’ajout).
En revanche, si cette condition est remplie, l’ajout est possible même si l’appareil n’est pas en ligne au moment où vous effectuez l’ajout à la flotte.
Les appareils ainsi « créés » sont ajoutés à la liste que vous retrouvez en fermant la boîte « Outils ». La liste est alors disponible pour tous les utilisateurs de votre compte.
3. Affichage liste et fonctions
L’affichage de la flotte se présente comme ci-dessous :

L’ensemble des appareils de la flotte est affiché au départ, que ceux-ci soient en ligne (fond clair) ou hors ligne (fond sombre). Ils sont triés dans l’ordre croissant de la colonne « Nom » . Vous pouvez sélectionner un tri croissant ou décroissant selon les autres colonnes en utilisant les flèches dans l’en-tête du tableau. Ces colonnes fournissent des informations, rafraîchies régulièrement, sur la configuration et l’état des codecs :
- Nom : vous pouvez nommer librement chaque unité de la flotte : pour cela, sélectionnez la ligne de l’appareil, entrez/modifiez le nom dans le champ correspondant au-dessus du tableau, puis cliquez « Enregistrer ». Si aucun nom n’est enregistré pour une unité, ce champ reproduira le nom éventuellement défini comme « Titre Onglet » dans les pages html de l’unité.
- Groupe : cette étiquette est aussi modifiable à volonté ; elle a pour fonction de permettre des tris, regroupements ou filtrages. Utilisez la liste déroulante « Filtrer par Groupe » pour n’afficher dans la table que les appareils possédant un nom de groupe (ou mot-clé) donné.
- Type : type de produit.
- N° : numéro de série (unique pour un type de produit donné).
- Version : version du firmware embarqué dans l’unité.
- MAC : derniers digits de l’adresse MAC du produit (les premiers digits sont 00159700).
- Etat et numéros SIP : cette colonne indique les numéros SIP en cours du codec (les derniers connus si l’unité est hors ligne). La couleur du texte témoigne de l’état de l’enregistrement : vert = enregistrement OK, rouge = anomalie, gris = non enregistré ou hors ligne.
- Etat Liaison : état des liaisons éventuelles.
- I/F Réseau : indication de l’interface réseau actuellement utilisée, et le cas échéant de l’interface secondaire.
- Options : liste des options installées dans l’appareil.
- L’icône « poubelle » à droite de chaque ligne permet de supprimer l’unité correspondante. Elle n’est visible que pour le profil « Superviseur », seul habilité à supprimer un élément de la flotte.
Outils et icônes en haut du tableau :
- Cliquez l’icône
 pour ouvrir la présente page d’aide sur l’utilisation (nouvel onglet du navigateur).
pour ouvrir la présente page d’aide sur l’utilisation (nouvel onglet du navigateur). - Cliquez l’icône « Réglages »
 pour accéder aux fonctions d’administration (profil « Superviseur » uniquement).
pour accéder aux fonctions d’administration (profil « Superviseur » uniquement). - Cliquez l’icône
 pour quitter le portail.
pour quitter le portail. - Cadre « Appareil sélectionné » : après sélection d’une ligne, vous pouvez saisir/modifier ici le nom et l’étiquette de groupe attribués à l’unité, puis valider avec « Enregistrer » (profil « Superviseur » uniquement).
Si l’unité est en ligne, cliquez « Ouvrir la page HTML » pour accéder directement à ses pages HTML et donc à l’ensemble de ses réglages (sauf profil « Observateur »).
Vous pouvez aussi tout simplement « double-cliquer » sur la ligne pour ouvrir la page HTML de l’unité.
- Le cadre « Filtrage liste » vous permet d’extraire les unités possédant le même mot clé de groupe. Sélectionnez <Effacer le filtre> pour revenir à la liste complète. Vous pouvez aussi masquer les appareils hors ligne grâce au commutateur « Appareils en ligne uniquement ».
« Exporter CSV… » vous permet de télécharger un fichier au format CSV (séparateur : point-virgule) contenant toutes les données affichées (donc avec le filtrage actuel). Note : les en-têtes sont en Anglais dans ce fichier.
4. Fonctions d’administration
Vous devez être enregistré comme Superviseur pour accéder à ces fonctions.
Cliquez l’icône ![]() : la boîte de dialogue « Outils » apparaît :
: la boîte de dialogue « Outils » apparaît :
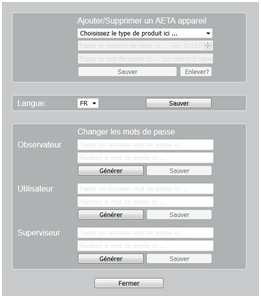
Vous pouvez dans cette boîte traiter trois types de fonctions.
Ajout/suppression d’appareils
Pour ajouter un nouveau codec à la flotte, entrez le type du produit, son numéro de série et son mot de passe puis cliquez « Sauver ».
Si les données correspondent à un appareil « connu » du serveur d’accès distant (appareil en ligne sur le service, ou qui a déjà été connecté avec ces données), alors un indicateur « √ » montre le succès de l’opération et le codec est ajouté à la liste des appareils de la flotte.
Si l’appareil ne figure pas dans la base de données du serveur, ou que le mot de passe est erroné, un indicateur « × » témoigne de l’échec de l’opération.
Règle d’exclusivité : un appareil ne peut appartenir qu’à une flotte à la fois : s’il était rattaché à une autre flotte avant cet ajout, alors il en est retiré pour rejoindre la vôtre.
Langue de l’interface
Vous pouvez ici sélectionner la langue utilisée par l’interface utilisateur. Cette langue s’appliquera systématiquement à tous les types d’accès.
Edition des mots de passe
Cette section vous permet de configurer, de manière classique, les mots de passe des trois types d’accès. Un minimum de sécurité est imposé dans la définition de ces mots de passe, avec des règles rappelées par des info-bulles (survolez la zone de saisie de mot de passe avec le curseur pour les afficher). Ces règles sont cependant moins strictes pour l’accès du type « Observateur ».
Vous pouvez aussi utiliser les boutons « Générer » pour créer facilement des mots de passe très sûrs.
5. Annexes
Autorisations selon le type d’accès utilisateur
| Fonctions | Observateur | Utilisateur | Superviseur |
| Vue liste des appareils | √ | √ | √ |
| Tri et filtrage de la liste | √ | √ | √ |
| Accès direct aux pages html d’un appareil | √ | √ | |
| Exportation de la liste (format CSV) | √ | √ | |
| Edition des noms et tags | √ | ||
| Sélection langue de l’interface | √ | ||
| Ajout/suppression d’appareils | √ | ||
| Modification des mots de passe | √ |
Support du Remote Access Portal par le firmware
Pour être géré dans la flotte, chaque codec doit avoir une version de firmware suffisamment récente pour supporter la supervision par le RAP.
| Famille de produits | Version minimale | Recommandé |
| ScoopFone 4G, ScoopFone IP | 1.11 | 1.11.02 |
| µScoop | 1.09 | 1.09.02 |
| Scoopy+ S | 1.13 | 1.13.02 |
| ScoopTeam | 1.07.02 | 1.08 |
| Scoop5 S, Scoop5 S-IP | 1.13 | 1.13.02 |
| MultiScoop | 1.02 | 1.02.02 |